Kali ini kita membuat efek dari photoshop yaitu membuat tubuh memuai atau terkikis dari tubuh dan keluar dari tubuh, seperti gambar dibawah ini
Gambar Final (hasil Akhir)
Ikuti langkah-langkah dibawah ini untuk membuatnya, ini hanya tutorial yang memandu anda cara membuatnya, namun hasil yang maksimal adalah tergantung dari kemampuan dan daya seni anda
- Jalankan aplikasi Adobe Photoshop anda
- Buka Gambar yang anda inginkan
- Kemudian Ambil media yang anda inginkan dengan menggunakan Polygon Lasso tools, Lasso Tools atauMaghentik Lasso Tools (sesuaikan dengan selera anda, mana yang lebih mudah anda gunakan), setelah terpilih tekan Ctrl + C untuk mengcopy media tersebut
- Tekan Ctrl + N atur frame dengan ukuran 454 x 350 (atau sesuai dengan keinginan anda), lalu akan terbuka frame baru, kemudian tekan Ctrl + V seperti gambar dibawah ini
- Sekarang kita bermain di frame ke 2 geser media ke posisi yang kita inginkan (2) dengan Move Tools (1), lalu Buat New Layer dengan mengklik tombol Create a New Layer (3), lalu pindahkan kebawah layer (4) media yang kita copy tadi
- Kemudian Pilih Layer 2 (1), lalu ubah Foregrounnya ke warna hitam (2), pilih Paint Bucket Tools (3), kemudian klik pada frame (4)
- Klik Layer 1 (1), Gunakan Rectangular Marquee Tools (2), kemudian pilih bagian yang kita inginkan (3), seperti gambar dibawah ini, lalu Klik menu Edit - Cut, dan klik menu Edit Paste (Ctrl + V) (4), akan muncul frame baru (5)
- Dengan menggunakan Move Tools geser layer 3 merapat ke layer 1 untuk mendapatkan gambar yang utuh
- Pilih layer 3, Gunakan Polygon Lasso tools untuk memilih tangan, setelah ter pilih (Crops), klik menu Edit dan klik Cut, lalu klik sekali lagi menu Edit kemudian klik Paste, maka akan terbentuk Layer 4
- Unselect layer 4, dengan menghilangkan tanda mata (1), kemudian pilih layer 3 (2), kemudian gunakan Smudge tools (3), lalu atur besar lingkarannya, kemudian lakukan pengolsesan pada media (4) seperti gambar dibawah ini
Lakukan Smudge tools pada media, sampai mendapatkan hasil seperti dibawah ini
- Kemudian klik menu Filter, pilih Noise, dan klik Add Noise atur sesuai dengan ukuran gambar dibawah ini atau sesuaikan dengan selera anda
- Kemudian pilih Layer 4 dan aktifkan, lakukan cara yang sama pada langkah 10, seperti gambar dibawah ini
- Klik Layer 4, kemudian klik menu Layer, lalu klik menu Marge Down, maka Layer 4 hilang, menyatu ke layer 3
- Untuk menghaluskan gambar gunakan Blur Tools pada bagian-bagian yang kita inginkan
- Lakukan berulang-ulang sampai mendapatkan hasil yang baik seperti gambar diatas











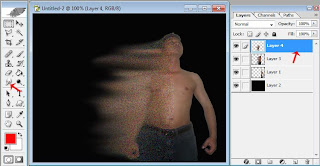


0 komentar:
Posting Komentar