Membuat foto nampak berkedip dengan photoshop
Foto genit, mungkin itu yang hendak kita buat kali ini. Sederhana saja kita hanya membutuhkanPhotoshop, membuat 3 layer kemudian kita animasikan layer tersebut frame by frame, sehingga gambar akan tampak berkedip genit seperti di atas. Semuanya sudah disediakan oleh Photoshop. Mau tahu caranya? mari mari kita lanjutkan
Siapkan gambar yang hendak dimanipulasi, dalam tutorial ini saya menggunakan gambar genit.jpg
Buka gambar tersebut menggunakan photoshop. Agar gambar animasi yang kita ciptakan tidak terlalu besar ukurannya, maka kita perlu memperkecil gambar.
Masuk menu Image > Image Size... (Alt + Ctrl + I)
Ubah width: 200 piksel dan height: 235 piksel
Tekan tombol Shift + Ctrl + L untuk memberi ketegasan warna pada gambar, sehingga gambar kita akan terlihat lebih gelap dan lebih jelas. Duplikat layer Background dengan cara tekan tombol Ctrl + Jpada keyboard dan ubah nama layer tersebut menjadi "manipulasi". Sampai di sini kita sudah memiliki dua layer, yaitu layer Background dan layer manipulasi. Okeey lanjut ke langkah berikutnya.
Menciptakan efek gerak pada daerah sekitar mata
Pilih layer manipulasi, kemudian masuk menu
Filter > Liguify... (Shift + Ctrl + X)Akan muncul jendela liquify, dengan menggunakan Forward Wrap Tool (W) geser geser daerah sekitar alis dan hidung bagian atas. Hal ini dimaksudkan agar saat berkedip daerah ini terlihat ikut bergerak. Geser sedikit saja, jika berlebihan efek liquify ini akan membuat animasi kita menjadi tidak alami. Setelah selesai jangan lupa klik OK. Lebih jelasnya lihat gambar, panah menunjukkan daerah yang dikenai manipulasi oleh liquify.
Membuat kelopak mata
Sekarang kita akan membuat kelopak mata yang sedang menutup. Seleksi bola mata dengan menggunakan Pen Tool (P). Perhalus dengan menggunakan Convert Point Tool, sehingga bentuknya menjadi seperti ini
Masih keadaan Convert Point Tool aktif klik kanan pada gambar kemudian pilih make selection, pastikan Feather Radius bernilai 0 dan biarkan yang lain mengikuti settingan default. Langkah ini akan menyebabkan garis yang kita bentuk menggunakan point tool berubah menjadi seleksi.
Buat layer baru (Shift + Ctrl + N) dan beri nama layer tersebut 'kelopak mata'. Pilih layer kelopak mata yang baru kita buat, kemudian arsir daerah seleksi dengan menggunakan Brush Tool (B) dengan warna hitam (#000000). Lihat gambar kelopak mata yang sudah di brush dengan warna hitam, dan perhatikan juga urutan 3 layer yang sudah kita buat
Hilangkan seleksi pada layer kelopak mata dengan menekan tombol Ctrl + D. Sekarang kita akan memberi efek Bevel and Emboss agar kelopak mata hitam yang telah kita buat menyerupai aslinya. Klik dua kali pada layer kelopak mata akan keluar jendela blending option. Pilih efek bevel and emboss dan sesuaikan settingnya seperti berikut.
| Nama style | Nilai |
|---|---|
| style: | inner bevel |
| technique: | smooth |
| depth: | 1 |
| direction: | up |
| size: | 0 px |
| soften: | 6 px |
| angle: | 90° |
| use global light: | tidak dipakai |
| altitude: | 21° |
| gloss contour: | half round |
| highlight mode: | pilih screen dengan warna kuning kulit #cbc39d dan opacity 100% |
Lebih jelasnya lihta gambar pengaturan blending option berikut.
Perlengkapan frame kita sudah selesai, saatnya membuat animasi frame by frame menggunakan menu animation bawaan photoshop. Sembunyikan dua layer paling atas yaitu layer manipulasi dan layer kelopak mata. Sehingga gambar yang terlihat pada area kerja kita adalah gambar normal yang belum kita manipulasi. Pilih layer background.
Buka menu animasi melalui menu Window > Animation.
Buat 3 frame seperti gambar di bawah.
Klik pada frame 1 pastikan gambar yang tampil pada frame ini adalah gambar normal tanpa kelopak yaitu layer background, sedangkan layer yang lain sembunyikan dengan menghilangkan gambar mata pada samping layer. Beri delay waktu sebesar 0,5 seconds.
Kemudian pilih frame dua, aktifkan layer manipulasi yang telah kita beri efek liquify pada langkah awal di atas. aktifkan juga layer kelopak mata , beri delay waktu pada frame ini sebesar 0,1 seconds.
Selanjutnya klik frame 3, kembali aktifkan layer background dan hide frame yang lain atur delaynya sebesar 2 seconds.
Oh ya jangan lupa atur opsi loopingnya menjadi forever, hal ini dimaksudkan agar animasi yang kita ciptakan akan terus bergerak selamanya. Coba sekarang klik tombol play, jika berhasil anda akan mendapatkan gambar cewek cantik yang berkedip

Jika sudah puas jangan lupa untuk menyimpan hasil kreasi kita. Karena ini foto animasi, maka kita harus menyimpannya dengan tipe file gif. Gimana caranya?
Pilih menu File > Save for Web and DevicePada jendela option yang muncul, pilih jenis file gif pada option optimized file format, trus simpen deh.
Dan hasil akhir dari animasi yang kita buat dapat anda lihat pada gambar pertama tutorial ini. Gambar lain yang pernah saya buat dengan teknik serupa

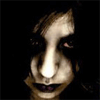











0 komentar:
Posting Komentar